Making Four-In-A-Row Using JavaScript - Part 6: Blank Canvas
Intro#
First of all, great job following along with this series! You've completed the first 50% of this tutorial so far!
In the previous blog post, you reorganised the project in preparation for work on the front end of the game. This is the post where the work starts.
Here's your expected outcome at the end of this tutorial:

Here's a breakdown of the image above:
- Top part: Status Area - Displays the colour of the current player's turn as well as a status message explaining what's happening in the game.
- Middle part: Game Board - Displays where players have placed their tokens in the game.
- Bottom Part: Play Again Button: Restarts the game. Shows up when the game is over.
This post will be focused on setting up the canvas - where each part of the game will be displayed on.
Setting Up Constants (Again)#
In the same way that you created a constants file for the game logic, you'll also need to create one for the front end.
Create a new directory in src called constants then, inside the directory you've just created (src/constants), create a called index.js with these contents:
;
;
;
;
;
;
Setting Up The Canvas#
Adding Canvas To The Body#
First, you'll need to add the <canvas> element to the <body> of the page. It'll need to have a width of 320, a height of 480, and an id of "canvas". You do this in index.html. It should look like this:
Four in a row
Referencing The Canvas In Javascript#
Next, you'll reference the <canvas> element that you've added to the page from JavaScript.
Create a new file called in the src directory called FrontEnd.js. This will handle the front-end logic of the game.
Add the following code to the file you've just created:
The constructor of the FrontEnd class has a parameter called game which contains an instance of the FourInARowGame class. The FourInARowGame instance will be stored in the FrontEnd class in the game field. This will be used to update and retrieve the core game's state.
Next, you'll set up the canvas.
In the FrontEnd class's constructor, obtain a reference to the canvas element on the page and store it in a class field called canvas:
Next, set 2 more fields called width and height to the canvas' width and height respectively:
This will come in handy later once you start drawing on the canvas.
Lastly, set the background of the canvas:
;
Now let's see if you've referenced the canvas element properly.
In src/index.js, update the code to create a new instance of the FrontEnd class:
;
;
;
If you run an HTTP server and check the address it's pointing to, you should see a blue rectangle (That's the canvas you've created!):
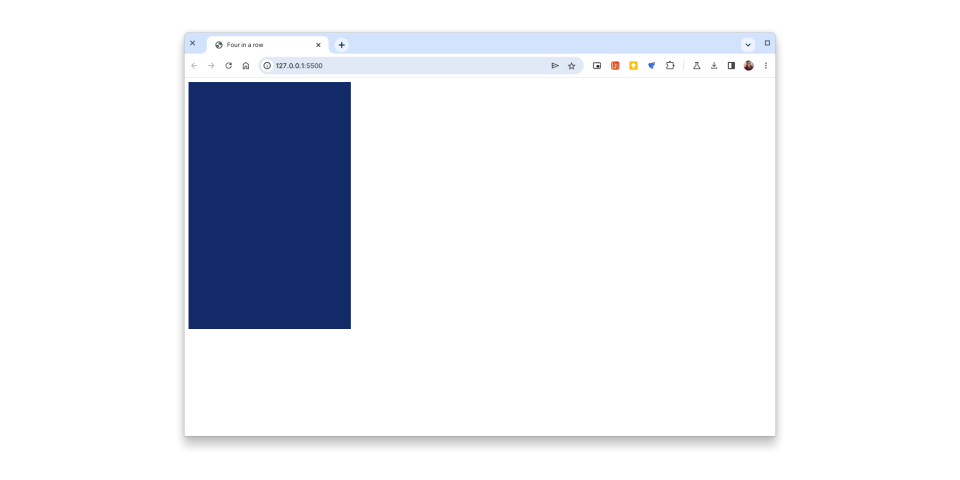
Drawing On The Canvas#
Let's proceed to draw on the canvas. To do this you'll need to get a 2D canvas rendering context. Another way to think about this is that you're getting a set of art supplies (paints, paintbrushes, stencils, etc.) made for creating 2D drawings.
You'll set this rendering context object in the context field of your FrontEnd class:
;
Next up, you'll need to scale the canvas for high-resolution displays to prevent issues with blurry drawings.
First, create a method called enableHiDPIDisplaySupport() in the FrontEnd class:
Now call the enableHiDPIDisplaySupport() method in the FrontEnd class constructor:
You're now ready to start drawing on the canvas.
Create a method called start() in the FrontEnd class and draw a white rectangle with a width of 50 and a height of 100:
Now go back to src/index.js and call the start() method on the FrontEnd class instance that you created:
;
;
;
;
Now, if you check your project with an HTTP server, in your browser, you'll see a blue canvas with a white rectangle drawn on it:
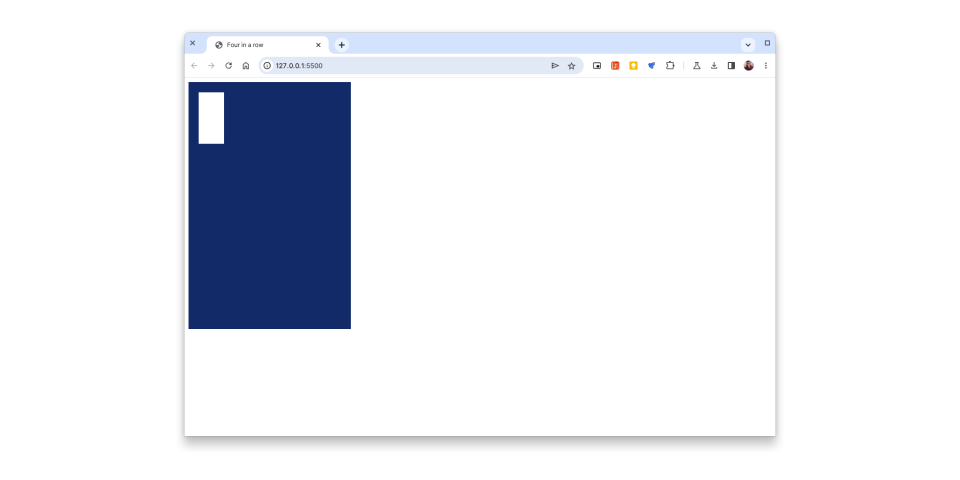
Congratulations, you've covered the basics of drawing using the HTML5 Canvas API!
In the next post, you'll draw the game board on the canvas.
That's all for now! 👋️